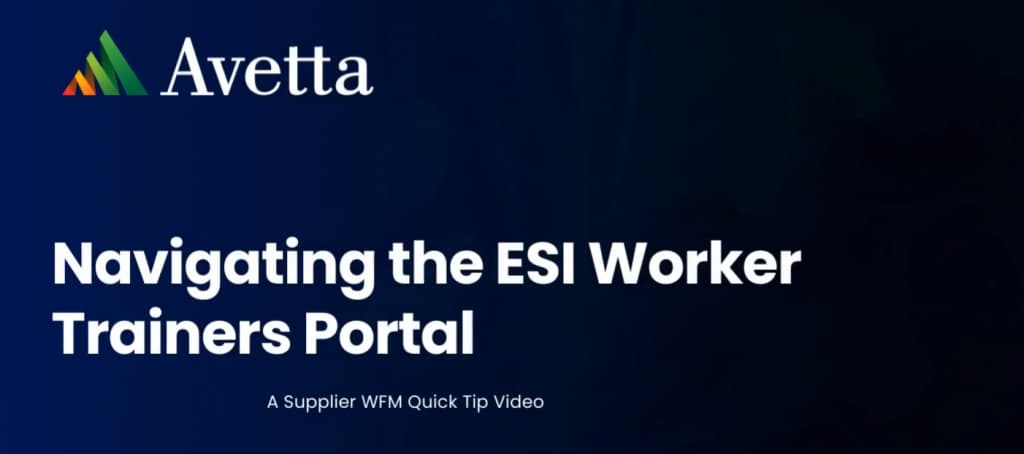ESI Training Providers first register in the ESI worker program. Once enroled, they will be able to access the ESI trainer portal where they can manage training results for ESI workers.
A nominated administrator from your business will be required to complete the steps below.
Upon ESI worker program enrolment, trainers will be able to access the ESI trainer portal. It will appear as a tile on the home page once logged into the ESI worker program.
For help, user guides with screenshots can be found on the Help and Resources page.
The ESI trainer portal user guide will help you use the portal (Part 2 below), and a Quick Reference How-To Guide is also available. Refer to the Reporting an Issue Guide if you encounter any problems.
Please ensure you use the Google Chrome internet browser to access the trainer portal. Chrome can be downloaded free here.
Create an account for your business
This is an initial one-off process required to obtain your ESI worker login details.
Click the button above to go to the program.
> Start by selecting Australia, enter your ABN and search
> Click Register
> Enter contact details, including email and business address and phone number. Tick the declaration.
> Select Request Registration to have your business registration verified. You will be emailed login details.
Already have an account? Click Back to login above Business Details Registration.
Now your business has an account in the program, you can login and enrol the trainers.
Part 1: REGISTER A TRAINER IN THE ESI WORKER PROGRAM
STEP 1: Enrolment
Enrol your trainers
In the program (select LOGIN at the top of the page)
> Select Manage Roles and then Add New Employee. From here, upload the worker’s passport-sized photo and click done. Enter and save their name, date of birth, work address, phone and email.
> Select Add Site and add the Network Operator e.g. Jemena.
> Select All Roles and then Add New Role. Select the relevant Network Operator Apply for ESI worker Card role/s (select only the numbered roles at this stage – other roles will be selected later in this process).
> The next screen allows you to review any of the details entered for your worker and confirm the postal address for the worker’s card. Click select next and confirm.
Pay for ESI worker card
The next step is to pay for ESI worker cards (both an eCard for their mobile device, and a driving licence-sized plastic card).
Enrolment costs $25.87 + GST per person for the management of roles and supply of ESI worker card. The card will be printed and mailed to you. This fee is only ever paid once per trainer.
> Click checkout to view the shopping cart
> Click PayPal/Credit Card and complete the payment details. Click checkout and proceed
> A checkout successful message will appear and you may download your invoice
Step 2: Cards
Network Operator validates information and issues cards
With the assistance of the Network Operators, the application is approved and ESI worker cards issued.
Step 3: Role, Documents & Validation
Add roles and upload documents
In the ESI worker program (LOGIN at the top of the page), select Manage Roles and then the trainer’s name to Add New Role. Their name will move to the right of the screen. Select continue.
Select All Roles – Add New Role. Choose the trainer’s role/s and upload their Certificate IV in Training and Assessing.
Network Operator approves documents and role
With the assistance of the Network Operators, your worker’s roles and competencies will be validated. You will be emailed if there are any issues and given a chance to update the information.
It’s important that you keep your details current, and you’ll be emailed if anything you have supplied expires and needs to be updated.
Providing Your Logo and Signature
The ESI trainer portal has been designed to issue refresher training certificates, with your permission, on behalf of your training organisation.
Please click to download and compete this permission request form. The form grants permission for Pegasus to issue certificates on your behalf.
Once completed and signed, please email the form with your jpg logo and signature to Pam O’Neill, VESI STRC Representative: poneill@powercor.com.au
New training organisations will be given access to the ESI trainer portal through the VESI STRC.
Part 2: MANAGE TRAINING IN THE ESI TRAINER PORTAL
Login to the ESI worker program and click the TRAINERS PORTAL tile
Step 1 > Create a class
Enter the details of the class: name, trainer, venue, and date.
Step 2 > Add competencies
Search the list of competencies by scrolling or entering the name (or partial name) in the search box. Select the competencies that will be delivered by this class.
Step 3 > Add attendees
Add the attendees by scanning their ESI Worker card, or by entering part of their first name, last name, ID number or date of birth.
Step 4 > Resulting
Mark each attendee as competent, not competent or not attended and submit the Training Report Summary.
The video below will step you through using the ESI trainer portal:
Frequently Asked Questions for ESI trainers
Why can’t I see the trainer portal?
If you are an enroled trainer in the ESI worker program, you will be able to open and view the trainer portal when using the Google Chrome internet browser. Chrome can be downloaded free here.
What do I do if there is no internet connection?
Take a photo of the worker’s ESI cards so you have their ESI worker numbers, and create and submit the training when you have internet connection.
Can my training administrator complete classes on my behalf?
No. Portal access will only be given to the trainer.
Can I set my classes up in advance?
Yes, the portal allows you to create classes in advance.
How do I change companies in the ESI worker program if I train for multiple organisations?
You will receive a separate login to ESI worker for each company. To change company, logout and log in again using your alternate user name and password.
What do I do if the worker has not brought their ESI worker card to training?
You can search for the worker using their name and date of birth. Alternatively, ask them to contact their employer to obtain their ESI worker number.
What do I do if the worker is not in the ESI worker program?
In this case, business as usual processes apply. The worker’s employer will need to create an account and upload their certificates when they are received.
Can I share my user name and password?
No. Trainers must have their own profile and user access.
What do I do if I receive a “whoops” message while using the portal?
Select refresh. If this does not resolve the issue, call Avetta support on 1300 208 498 while the error message is still displayed.
My organisation is a RTO. Will the portal generate Statements of Attainments on my behalf?
No, the portal is only designed to issue certificates for Refresher Training.
The trainer portal will record the date in the ESI worker program of a selected national competency, and the employer will upload the Statement of Attainment within 14 days.
The new worker or the training for the task is not compliant until verified by the Network Operator.
I am training apprentices in competencies for their qualification. Are these entered in the portal?
No, these are not entered in the portal.
I am training apprentices to meet the requirements of the VESI. Are these entered in the portal?
Yes, apprentice VESI training is entered.
- If you are completing Initial Training, select both competencies. The portal will record the date the Initial Training has been successfully completed, but will not issue a certificate. The ESI worker’s employer will upload the Statement of Attainment within 14 days of receiving it.
- If you are completing Refresher Training, always select the competency without the national code. The portal will issue a certificate when the Refresher Training is successfully completed.
- The new worker or training for the task is not compliant until verified by the Network Operator.
Do I have to enter the results on the day of the training?
Yes, to ensure the worker is compliant.
I am conducting refresher training over multiple days. How should I create my classes?
- Each course day should be created separately, with the courses to be undertaken then assessed and submitted on each day.
- For the same course over multiple days e.g. HV Live Work, the course should be resulted on the completion of the training.